そもそもCreators updateって?
Creators updateはWindows 10向けに提供されているアップデートの名前です。簡単に言うと3Dやゲーム関連のソフトが強化されるなど、Windows自体の基本機能ではないものが中心にアップデートされました。なので、更新しても何が違うか体感できない人が多いかもしれません。
もう少し詳しくするとWindows 7の頃もSP1やSP2といった大型アップデートがありましたが、それにあたります。2016年夏にAnniversary Updateがありましたが、それに続くもので3度目の大型アップデートです。といっても2015年にあったNovember updateを経験されてない方も多いと思うので、多くの方にとっては2度目のアップデートかもしれません。
レガシー環境やアップデートを繰り返してる人が注意か?
私のPCで起きたのは主に3つの問題です。誰にでも起こる可能性があるのは、高速スタートアップの有効化によると見られるHDDの全データ損失。二つ目はアップデートやアップグレードを続けることによっておこる不具合。Image Data Converterがまったく起動できなくなり、LANのドライバーエラーが頻発するようになりました。リモートデスクトップをするとなぜか突然切断される不具合もあったのですが、これはLANのドライバー関係していそうでした。最終的にはクリーンインストールをして改善しました。
今回の大型アップデートに限らないことですが、Windows 7からアップグレードして使い続けているような、前世代からのWindowを引き継いで使っている人や、古い環境で使っている人は不具合を起こしやすいです。昔よりはこういうことは少なくなってきましたが、やっぱりという感じです。
アップデートしたら最初にすること
 |
| Windowsの設定 |
デスクトップ左下の窓マークをクリックして設定に入り、最初にプライバシー設定を確認しましょう。
以前のAnniversary Updateでは必要に応じて手動でインストールしたデバイスドライバーを、勝手にMS製標準のものに変更するなどの暴挙に出てきました。しかし、今回はそのようなことはありませんでした。設定も殆ど変更されないので、以前より安心してアップデートできると思います。
それでも一部は変更されるので、マイクロソフトに勝手に情報を送りまくる設定を変更するために、プライバシー設定で必要ないの項目はできる限りOFFにするのが無難です。
それでは各トラブルと回復方法を見ていきましょう。
高速スタートアップは絶対停止
高速スタートアップは電源を入れて一から起動するときに起動速度を速めるものです。大雑把な仕組みを言うと、本来読み込むはずの手順をすっ飛ばすので起動が早くなります。以前停止していた方も、アップデートで有効化されているので停止しましょう。
これによって起こるがUSBを使った外付けHDDなどの外部記録装置のデータ損失です。本来であれば昔と違ってUSB接続のHDDやUSBメモリーは、データ書き込み時でなければ引っこ抜いても問題ありません。しかし、高速スタートアップを使うと起動中のデータ書き込み時以外のほか、スリープ時のような時にUSBを外すとデータが飛ぶ可能性があります。リスクに対して効果が限定的なので、OFFにするのをお勧めにします。
 |
| 高速スタートアップをOFFにする方法 |
高速スタートアップを無効にするには最初にプライバシー設定を行ったのと同じ「Windowsの設定」を開き「システム」を開きます。あとは「電源とスリープ→電源の追加設定→電源ボタンの動作を設定する→現在利用可能ではない設定を利用する」をクリックし、最後に「高速スタートアップを有効にする」のチェックが外れた状態になればOKです。これで再起動すると設定が適用されます。
ソフトフェアの起動不可の不具合が出ている場合も高速スタートアップの無効化で改善する場合もあるようなので、まず試すべき設定です。
万が一データが消えたら
高速スタートアップが原因によるデータ消失の場合、データの99%は無事の可能性が高いです。基本的には壊れているのはHDDのシステムデータで、それが原因でデータが見えなくなっているからです。なので、データが消えたら焦らずすぐにデータ復旧ソフトを使ってください。
私のケースでの回復事例を報告しますが、データ復旧の専門家ではないので以下のことは自己責任で行ってください。
「××にアクセスできません。パラメータが間違っています。」と表示され、PCのデバイスとドライブ上からは見えるのデータへアクセスできなくなりました。そして、私が使ったデータ復旧ソフト「recuva」では、最初はHDDにうまくアクセス出来ませんでした。なのでクイックフォーマットを行った後にデータ復旧を試みたところ上手くいきました。
回復する方法は二つ
アップデートしていろいろ不具合が多いので何とかしたいという場合、一か月経っていない場合は、「以前のビルドに戻る」が使えます。もし一か月たっている場合はクリーンインストールになります。
私の場合は4月の終わりにアップデートしたところ、気にならない不具合がちょこちょこ出ていましたがそのまま使っていました。しかし、SONY製カメラのRaw現像ソフトのImage Data Converterがまったく起動しないことに気づいたのと、HDDのデータが飛ぶなど酷い不具合が出てきた上に、アップデートから一か月経っていたのでクリーンインストールをしました。「以前のビルドに戻る」に戻るが楽ですが、もいろいろ面倒でもお勧めはクリーンインストールです。
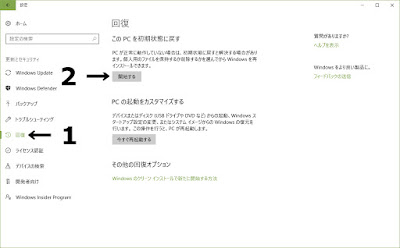 |
| このPCを初期状態に戻す その1 |
まずは先ほどと同じ「Windowsの設定」を開き、今度は「更新とセキュリティ」を開いてください。そして次に「回復」を開きます。この時アップデート前に戻せる場合は「このPCを初期状態に戻す」の下に「以前のビルドに戻す」などがあるはずです。上の画像はクリーンインストールした直後なので表示がありません。一か月経っている場合も同様にないはずなので、「このPCを初期状態に戻す」を開いてください。「このPCを初期状態に戻す」を行うとデータが初期化されるので、メール・ブックマーク・音楽・写真と必要なものはバックアップしましょう。
 |
| このPCを初期状態に戻す その2 |
「このPCを初期状態に戻す」を開くと、「個人用ファイルを保持する」と「すべて削除」するが選べます。「個人用ファイルを保持する」の場合マイドキュメントやマイピクチャなどのデータは保持されたままWindowsをクリーンインストール出来るのですが、残ったデータが原因でうまくクリーンインストール出来なかったり、結局データの一部が削除されることがあるようなので、「すべて削除」がお勧めです。
これらの操作をする前に外付けHDDや内蔵HDDを増設してい場合、間違ってデータを削除しないようにWindowsの入ってるCドライブ以外は、一度パソコンの電源を落としてケーブルを抜いておきましょう。
Windows Live Mail 2012の人は注意
Windows Live Mail 2012 を使ってる人は、メールやアカウントをバックアップしたから安心と思ってはいけません。2017年1月でサポート終了したため、マイクロソフトからダウンロード出来なくなっています。なので違うメールソフトへ乗り換えることが迫られます。
この時メールのデータはWindowsの初期化後に新たにインストールしたメールソフトで比較的簡単にインポートできると思いますが、アカウントデータはインポートが出来ない可能性が高いです。接続設定がすぐできる方は良いですがそういうのが苦手な方は、Windowsを初期化する前にほかのメールソフトへ乗り換えてください。そして乗り換えたメールソフトのバックアップ機能を使って、バックアップしてみてください。PC初期化後にWindows Live Mail 2012のアカウントバックアップ用のファイルだと新しいメールソフトがアカウントデータを読み込めなくても、PC初期化前に移行しておけば自動で読み込んでくれる可能性があります。
プライバシー設定と高速スタートアップは再度確認!
Windowsを初期することでアップデートに起因する不具合は解消されるはずです。ただし、プライバシー設定や高速スタートアップの設定がデフォルトに戻るので、最初に説明したように再度設定しなおしましょう。
スポンサーリンク
0 件のコメント:
コメントを投稿